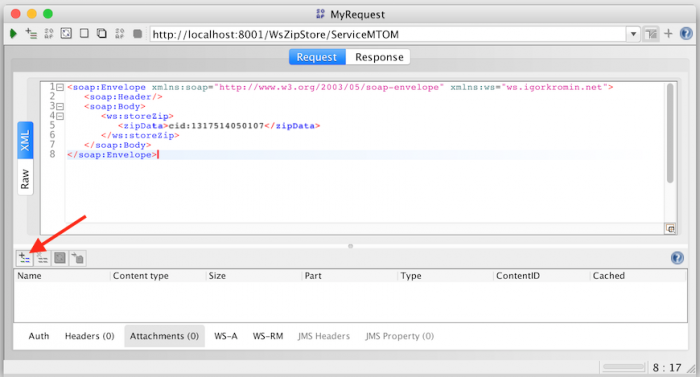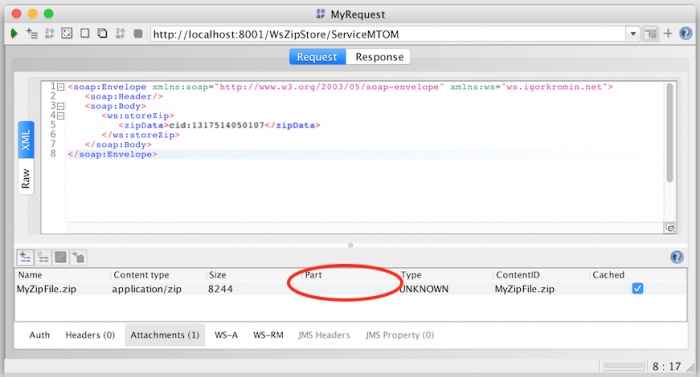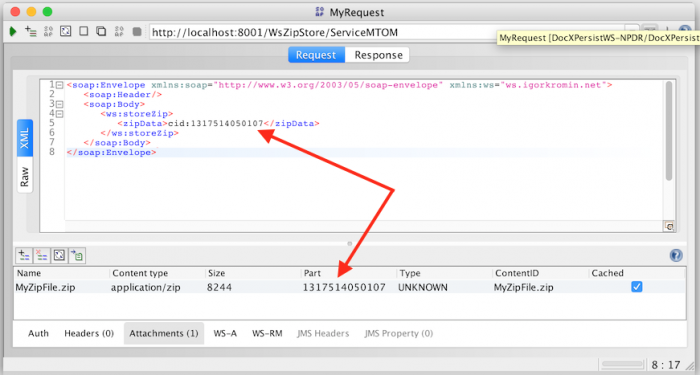First you need to set the request properties to enable and force MTOM.
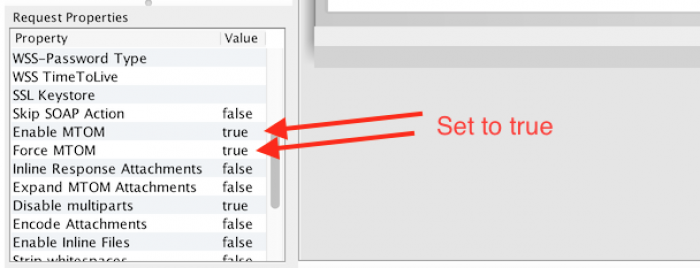
Then, on the attachments tab click the + icon and select a file to attach.
You have the option of caching the file inside the request or not, I usually chose to cache it just in case the original file is deleted.
When SoapUI adds the file, it doesn't select the part for you. This needs to match the cid part ID from within the request. That's the minor catch I mentioned earlier.
It's just a matter of clicking the table cell under the 'Part' column and selecting the ID to match the ID inside the SOAP body.
Note: If the above doesn't work, try this...
Change the "cid:" reference in the SOAP body to use the attachment ContentID instead. For example if attachment ContentID is "MyFile.zip" then change the SOAP request to use "cid:MyFile.zip".
That's all there is! The request will then be sent as an MTOM request.
-i